主にPCでのお話。PS4ならシェア機能使うし、スマホではゲームしたくない。
極力お金を掛けずに幅広くゲーム配信する方法と、管理人の設定なんかをシェアしていきます。
必要な機材
・ある程度高性能なPC
・キャプチャーボード
・ヘッドセット
・その他接続機器
最低限必要なものたち。あとはネット環境。
・ある程度高性能なPC
私の使用しているPCは6年か7年落ちのCore i5の4世代ノートPC…当時電気屋で10万ぐらいはしたやつを今も使っています。
ゲーム配信するならCore i7以上はほしいという情報が出ております。実際私のPCでは、ラグや音割れが発生することがままあります。PS4から繋いだらまともに動かなかったです(どんなに画質なんかいじっても)。しかし、Nintendo64のゲーム配信をしたところ、3色端子からHDMI変換する機器に1080p,720pと設定できるものを使用しておりまして、1080pならまともに動かず、720pで出力したら1280×720でも普通に動くという経験が…。PC自体が1080pに対応してないととりあえずきついようです。
PCに関しては簡単に買って試せないため、他記事参照願います…。
ちなみにキャプチャーボードGC550 Plusを使用する際の推奨CPU性能以上を搭載したものはこれとかありました。モニター付きじゃないなら3万も出せば手に入りそうでした。
デスクトップ
ノートPCだとこれとか最安でした。
・キャプチャーボード
私はGC550を使っています。これひとつで基本まかなえるのでおすすめなのですが、GC550は現在生産終了しており、販売サイトを調べてみたらめちゃくちゃ高い…。
後継機であるGC550 PLUSでもHDMI変換すれば基本問題ないと思う…

公式サイトからPCのパフォーマンスを診断するツールが提供されていますので、買う前に一度診断されることをオススメします。
Nintendo64のゲームをやってみた感想では、モニターにはパススルー表示で画質はそこまで良くない感じでしたが、PC側の画面では綺麗な画質に見えました。
PCゲームをするだけなら必要ないですが、レトロゲーム配信したい場合などはキャプチャーボードは必要かと。安くはないですが、これひとつで大体補えるので買う価値は十分にあると思います。
使い方についてはこちらを参照ください。

・ヘッドセット
正直3000円ぐらいのものでも大丈夫だと思います。私の経験上、音声入れるにしても、PC内臓マイクでもなんとか大丈夫な感じだったので。
気にするなら10000円ぐらいのヘッドセットだったり、ヘッドホンと別にマイクを用意するなどしましょう。ちなみにAstro A10使ってます。FPSなどする方はこれとか。ミックスアンプ付きで高い気もするが、性能は間違いないです。
・その他接続機器
キャプチャーボードを使うなら、パススルー接続用にHDMIケーブルが1つ必要になるし、コンポジット(スーファミとか。黄白赤のやつ)、コンポーネント端子(PSP)のハードならHDMI変換機器が必要になります。
これとか。
GC550 Plusならコンポーネント端子はおそらく付属してないので、雄と雌toHDMI変換機器が必要になるかと。
配信の設定
ようやく本題。管理人配信設定。。
・配信するプラットフォーム、配信ソフト
・ソフトの設定
・その他
・配信するプラットフォーム、配信ソフト
私はTwitchで配信してます。youtubeでもniconicoでもお好みで。なので、Twitchでの配信方法みたいになるかも。多分そんなに変わらないとは思いますが。
配信ソフトはOBS Studio(以下OBS)です。他にも配信ソフトはありますが、個人的に使いやすいのがこれでした。他ソフトはそもそももっさりしてたり、拡張が多すぎたりして…。
シンプルで快適操作できたのがOBSでした。
OBS+Twitchで配信する設定を紹介します。
OBS Studioのダウンロードページ↓
Twitchのリンク↓

ソフト設定
Twitchでアカウント作成後、OBSとTwitchを紐付けます。
OBSを起動して、設定→配信→サービスをTwitchにする。
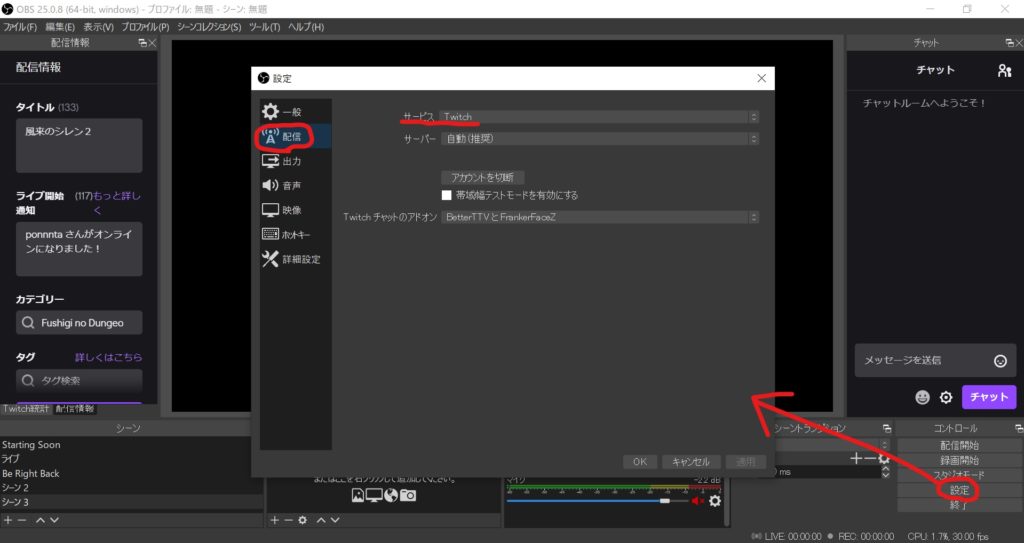
アカウント接続を押すとTwitchのログインが出るので、入力すれば紐付け完了。
次にゲーム画面を表示する設定。
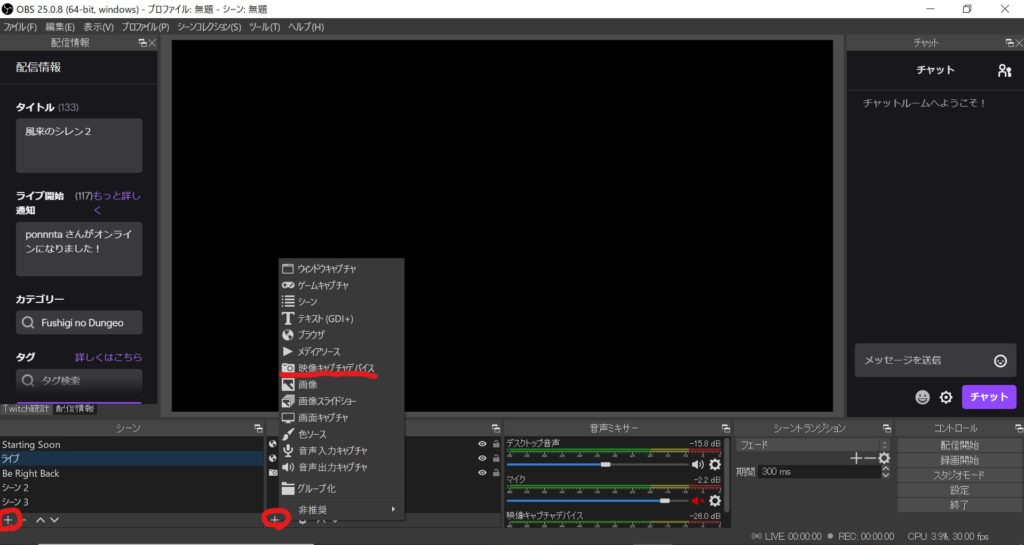
シーンの+を押して、適当に名前を付けてシーンを追加します。
次に、ソースの+を押して映像キャプチャデバイスを追加します。キャプチャーボードを接続して、
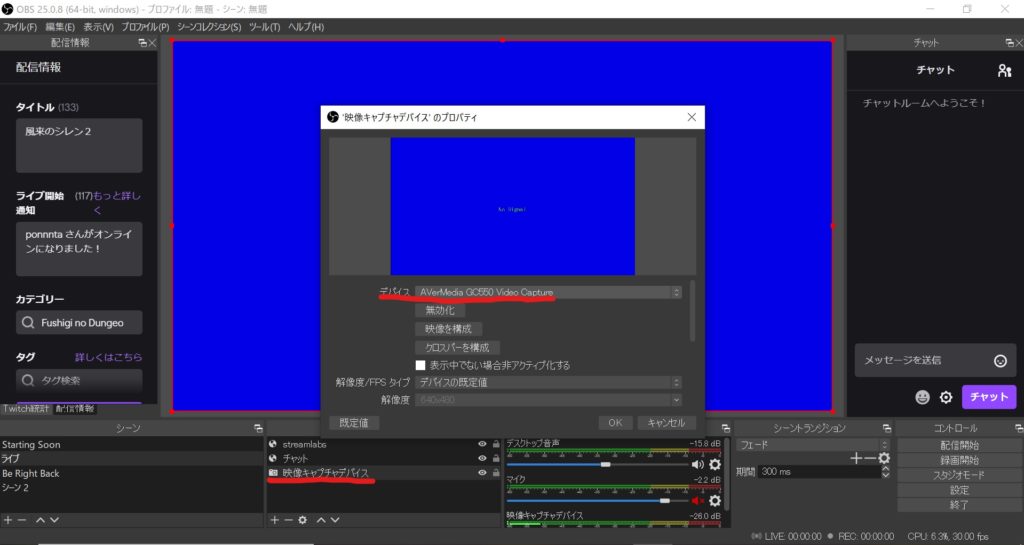
ソースに追加された映像キャプチャデバイスをダブルクリックし、デバイスを接続したキャプチャーボードに変換します。
これで、キャプチャーボードとPC、ゲーム機が接続されていればゲーム画面がPC上に表示されます。
もし表示されない場合、キャプチャーボードがON(GC550なら青い光が点灯している)になっているか、接続がきちんとされているかを確認。接続しているのに表示されない場合はPCを再起動したり、解像度/FPSタイプのデバイスの既定値を一度カスタムにして、またデバイスの既定値に戻すなどすれば表示されるはず。
そして、さきほどの映像キャプチャデバイスのプロパティの下側に”音声出力モード”があるので
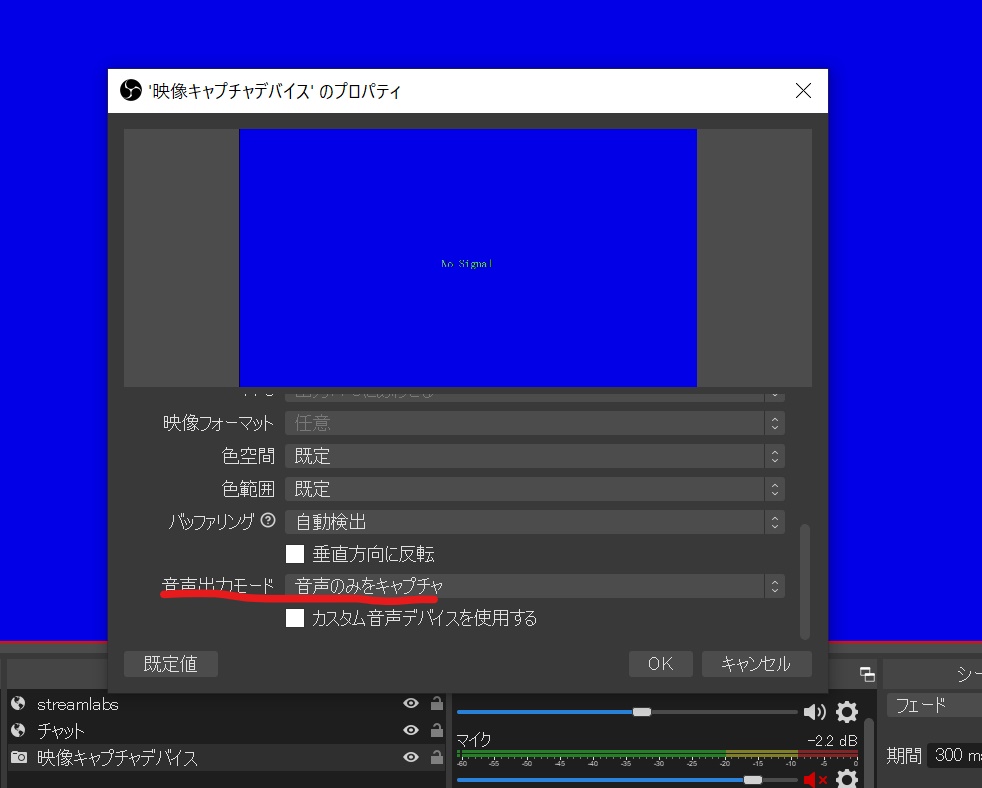
こう。デスクトップ音声(WaveOut)でもよいが…もし配信中のチャットを読み上げる機能をつけるなら音声のみキャプチャーのほうが都合がよかった。
そして画質設定なんかはお使いのPCスペックによりけりですが、管理人はNintendo64ゲーム配信はこんな設定に
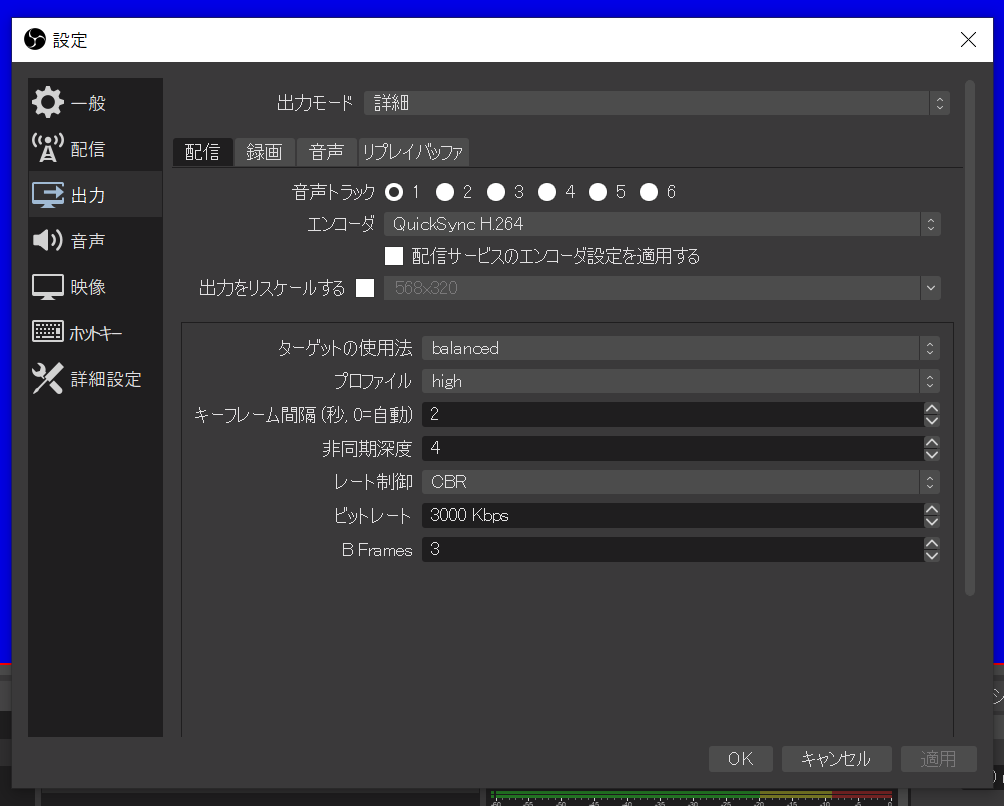
ビットレートはPCスペックが許すなら高いほうが画質が良い。Max6000だと思います。
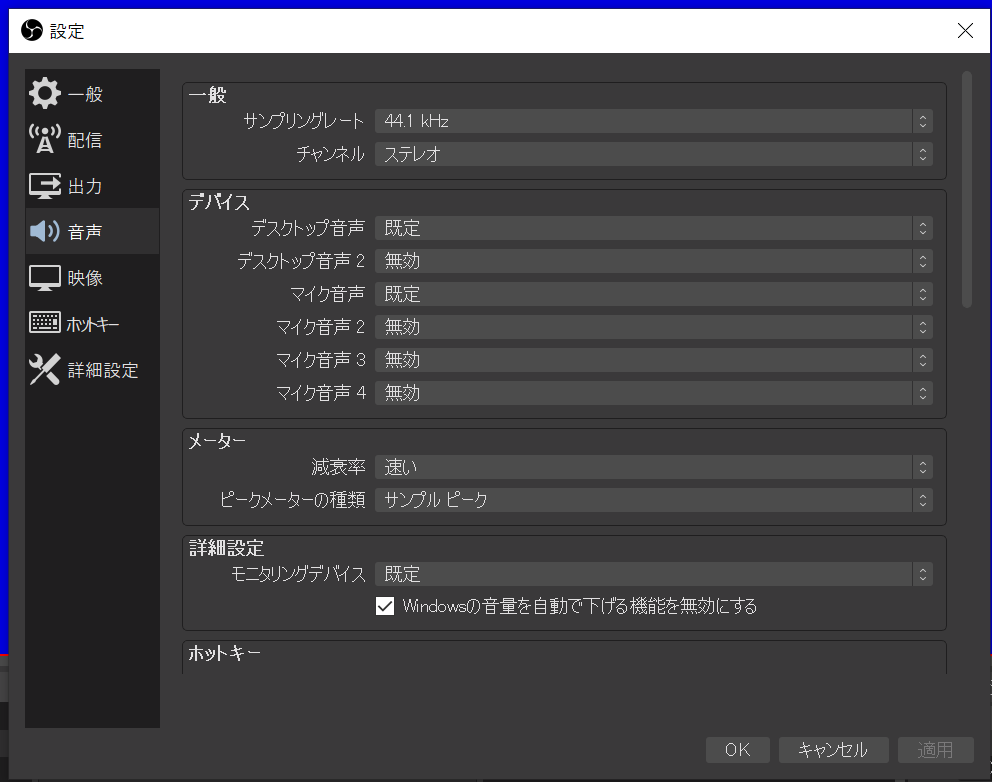
既定で動いた。もしかしたら音声なんかは入らない場合があるかもなので、そのときはマイクを接続しているデバイスに変える必要があると思われる。
詳細設定のWindowsの音量を自動で下げる機能を無効には必ずチェックを。チェックがないとPC側の音量設定がそのまま配信音量に繋がったはず。
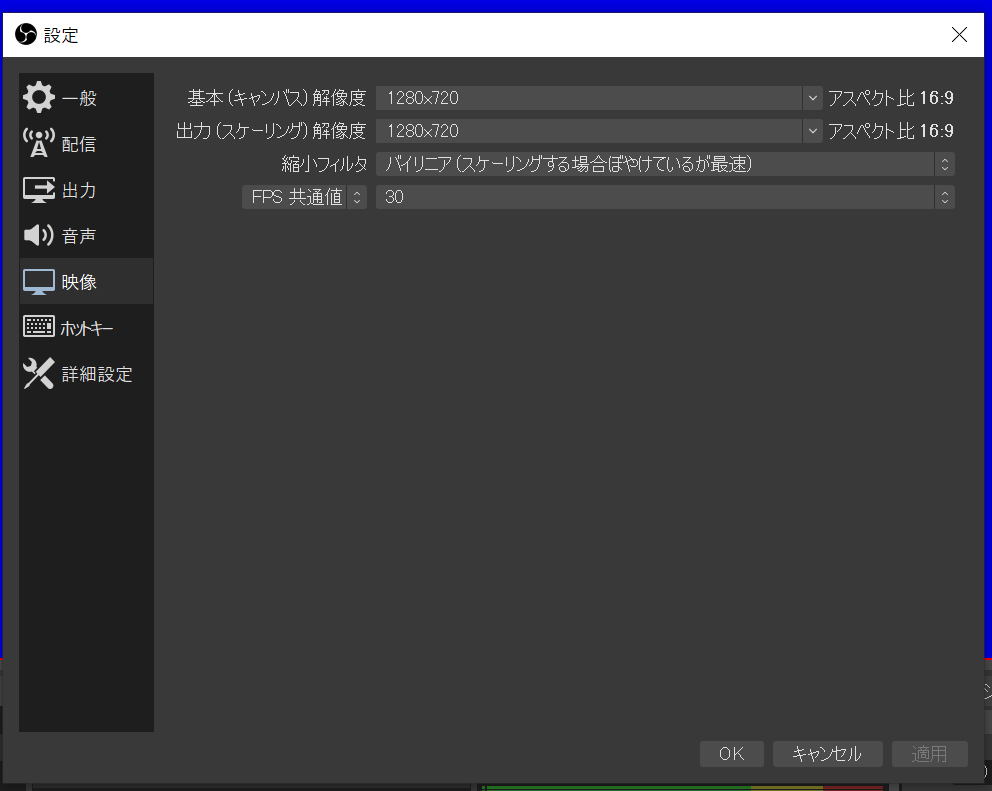
映像はPCスペック次第ですが、高ければ綺麗。ラグや音割れが発生するなら下げていくしかありません。
そしてマイクの設定を。
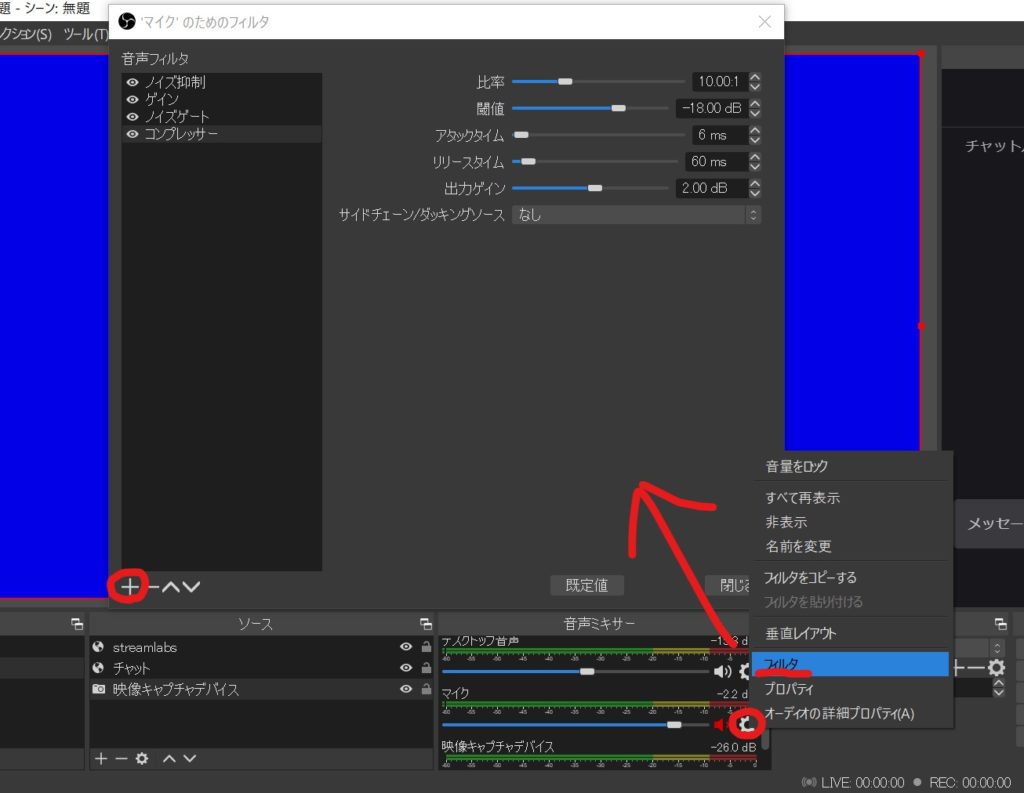
音声ミキサー内のマイク歯車→フィルタ→+を押して音声フィルタに上図のように追加します。

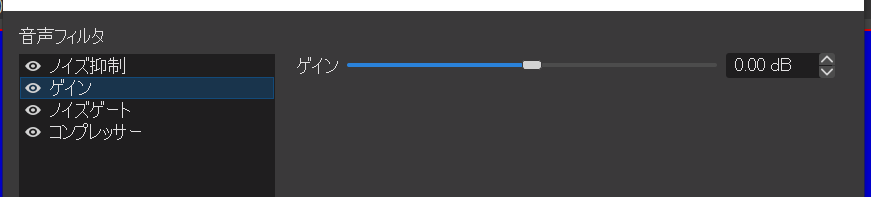
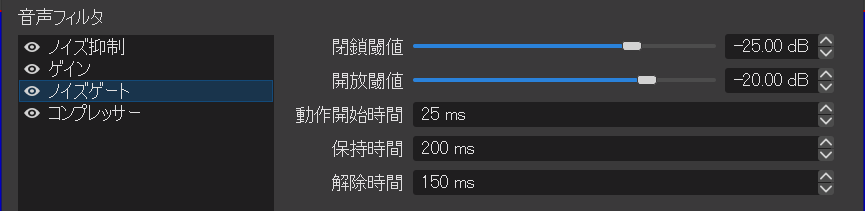
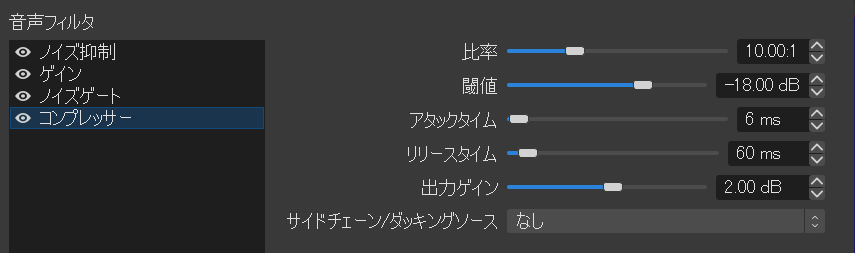
こんな感じにしてました。ちなみにこの設定は内臓マイクを使用しているときの設定なのでかなりノイズ抑制、ノイズゲートで音拾わないようにしてます。
※ヘッドセットを使った場合の設定をこちらの記事に書いています!
ここは各自要調整部分。。音声ミキサーの歯車からオーディオの詳細プロパティから自分の音声を聞くようにできますので
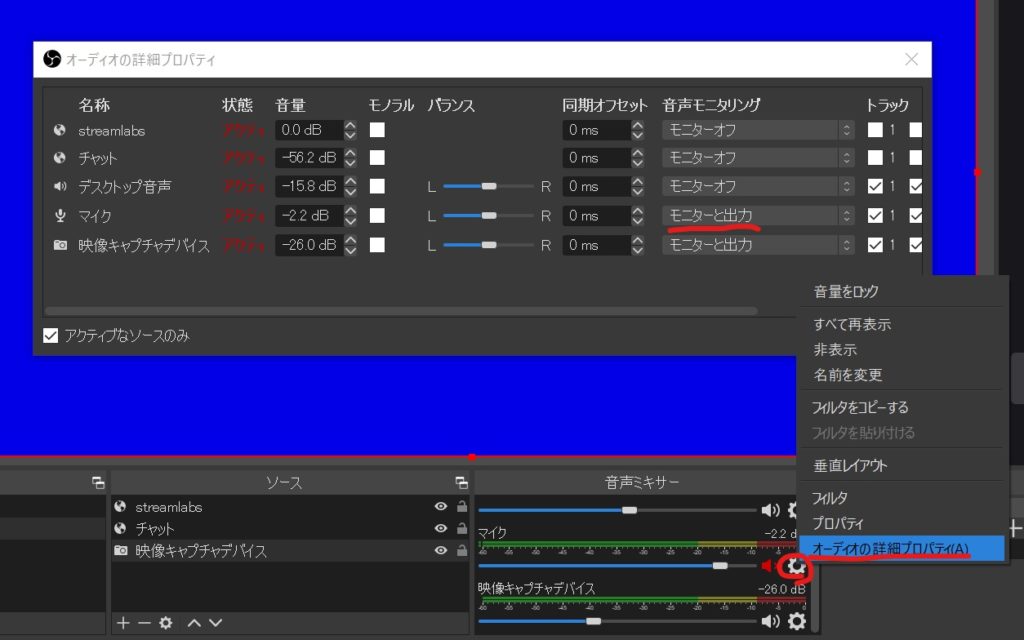
自分の声を聴きながら調整してください。大体良さそうなら適当に録画してみて、実際の音声音量確認していくと良いです。これがほとんど配信中の音になります。調整が終わって、自分の音声を自分で聞かないならモニターオフにすればOKです。
ちなみに音量はこんな感じ
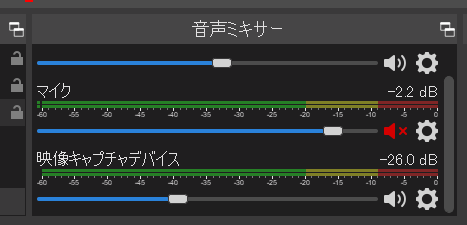
一番上はデスクトップ音声です。自動チャット読み上げの音量です。
この部分を操作して音量を調整します。ミュートにしたかったらスピーカーアイコンを押すだけ。映像キャプチャデバイスがゲームの音量です。
これで最低限の設定は完了です。
・その他
OBSからTwitchの配信情報更新やチャットをできるようにする。
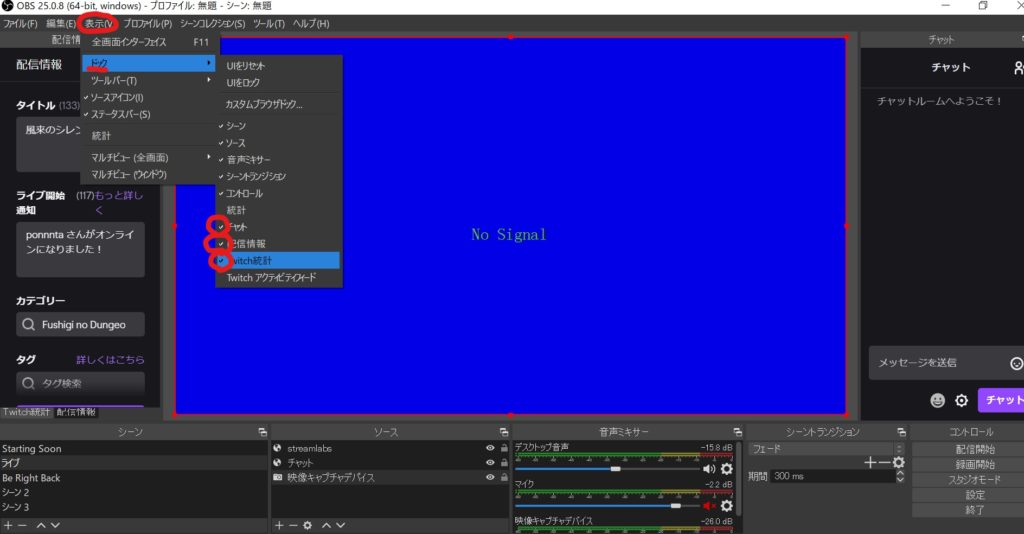
表示→ドッグ→各種表示したいものを選ぶと良いです。PC上に好きに配置することができます。配信や録画はゲーム画面だけ表示されるので大丈夫です。
チャットの自動読み上げはこちらを使用しています。↓ダウンロードページと使い方
こちらは実際にTwitch配信している方がつくったものです。
↓その配信者さぁさんのページ

自動翻訳も付けてくれてるのでなかなかおすすめです。翻訳はチグハグにはなりますが…。
最後に、ゲーム画面上にチャットやフォロー時の表示設定を行う場合はこちら。

ここまで設定したら管理人の配信状況とまったく同じになりますw
下に管理人twitchページがあるので、どんな配信状況になるかわかるかも。音はPC内臓マイクなので悪いんですが…。参考程度に。
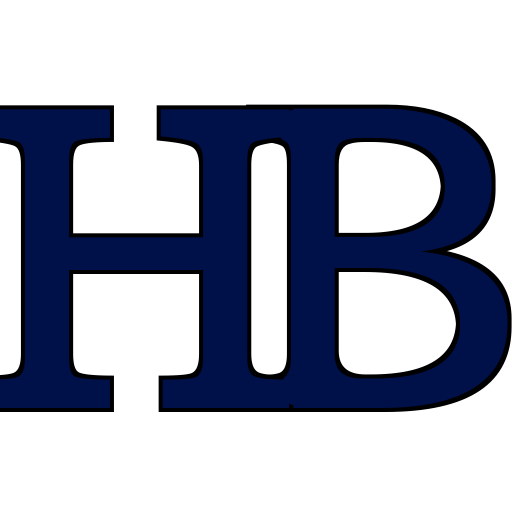
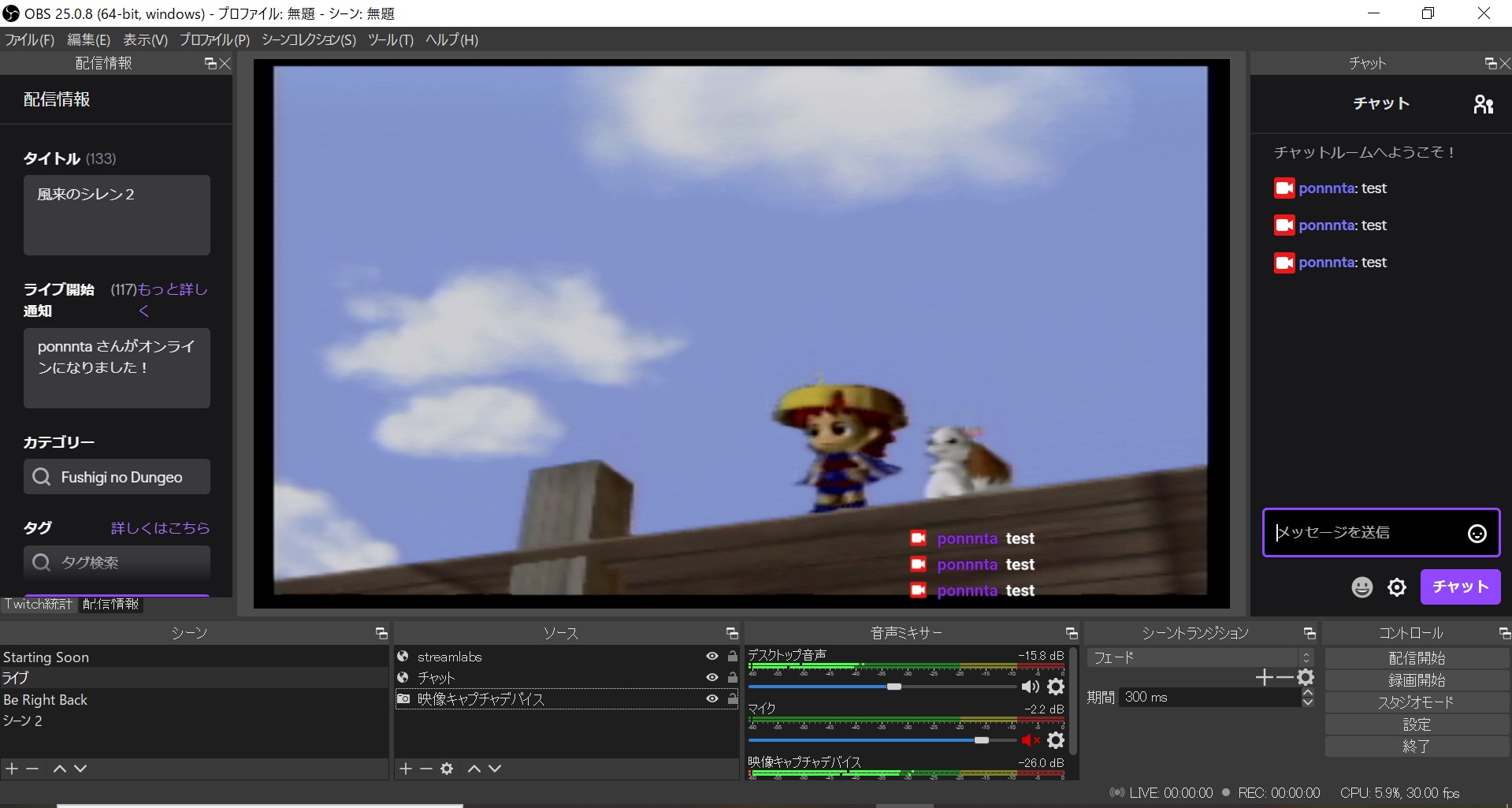
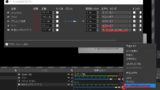
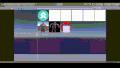
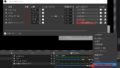
コメント