前回までで、ステージ、player、ballの挙動まで終了していると思います。
前回記事 https://h2blo.com/unity/hockey/
今回は得点処理、シーンの変遷、効果音を追加して、ゲームとして遊べるようにして完成です。
ゴールと得点処理を追加する
ProjectのCreateからScriptを生成、名前をGoal1とする。下記コードをコピペする。
using System.Collections;
using System.Collections.Generic;
using UnityEngine;
public class Goal1 : MonoBehaviour
{
public AudioClip sound2;
private AudioSource audioSource;
// Start is called before the first frame update
void Start()
{
}
// Update is called once per frame
void Update()
{
}
private void OnTriggerEnter(Collider collider)
{
Rigidbody rigidbody = GetComponent<Rigidbody>();
if (collider.gameObject.tag == "goal2")
{
rigidbody.velocity = Vector3.zero;
rigidbody.angularVelocity = Vector3.zero;
FindObjectOfType<score1>().AddPoint(1);
audioSource = GetComponent<AudioSource>();
audioSource.PlayOneShot(sound2);
}
}
}
これをballにドラッグする。
もう一つ同じようにスクリプトを作成、名前をGoal2とし、下記コードをコピペ。
using System.Collections;
using System.Collections.Generic;
using UnityEngine;
public class Goal2 : MonoBehaviour
{
public AudioClip sound2;
private AudioSource audioSource;
// Start is called before the first frame update
void Start()
{
}
// Update is called once per frame
void Update()
{
}
private void OnTriggerEnter(Collider collider)
{
Rigidbody rigidbody = GetComponent<Rigidbody>();
if (collider.gameObject.tag == "goal")
{
rigidbody.velocity = Vector3.zero;
rigidbody.angularVelocity = Vector3.zero;
FindObjectOfType<score2>().AddPoint(1);
audioSource = GetComponent<AudioSource>();
audioSource.PlayOneShot(sound2);
}
}
}
これもballにドラッグする。
次に、壁のCube(左側の壁)のInspector内のTagをgoalにする。
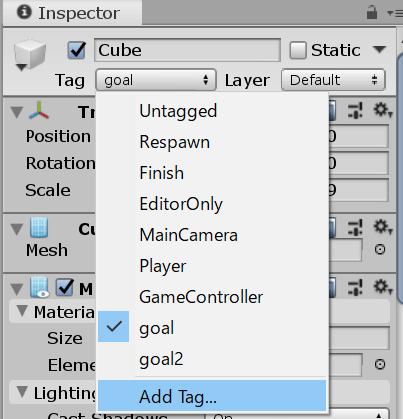
Add Tagから新しいTagが生成できる。
右側の壁Cubeにも同じようにTagをgoal2にする。
GoalのBox ColliderのIs Triggerにチェックを入れる。
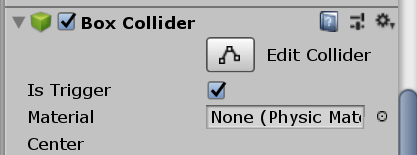
次にHierarchyのCreateからUI→Canvasを選択する。Textも同時に生成されるはず。このTextをCtrlキー+Dで4つドロップする。
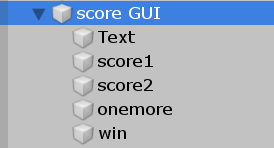
こんな感じ。Textには”とくてん”と表記させる。
score1、2には、”0”と記入。
残りはTextを空欄にする。
Project→Create→Scriptを生成、名前をscore1として、下記コードをコピペする。
using System.Collections;
using System.Collections.Generic;
using UnityEngine;
using UnityEngine.UI;
using UnityEngine.SceneManagement;
public class score1 : MonoBehaviour
{
public Text scoreText;
public Text win;
public Text onemore;
public static int score;
// Start is called before the first frame update
void Start()
{
}
// Update is called once per frame
void Update()
{
scoreText.text = score.ToString();
if (score >= 5)
{
if (Input.GetKey("space"))
{
score = 0;
score2.score = 0;
SceneManager.LoadScene("game1");
}
}
}
public void AddPoint(int point)
{
score = score + point;
StartCoroutine("coroutine");
if (score >= 5)
{
win.text = "1P win!!";
onemore.text = "push space";
}
}
IEnumerator coroutine()
{
yield return new WaitForSeconds(2f);
if (score <= 4)
{
SceneManager.LoadScene("game2");
}
}
}
これをHierarchyのscore1にドラッグする。
このように設定する↓
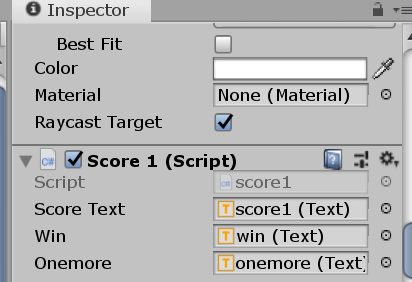
同じようにして、score2用のスクリプトを作成する。コード↓
using System.Collections;
using System.Collections.Generic;
using UnityEngine;
using UnityEngine.UI;
using UnityEngine.SceneManagement;
public class score2 : MonoBehaviour
{
public Text scoreText;
public Text win;
public Text onemore;
public static int score;
// Start is called before the first frame update
void Start()
{
}
// Update is called once per frame
void Update()
{
scoreText.text = score.ToString();
if (score >= 5)
{
if (Input.GetKey("space"))
{
score = 0;
score1.score = 0;
SceneManager.LoadScene("game1");
}
}
}
public void AddPoint(int point)
{
score = score + point;
StartCoroutine("coroutine");
if (score >= 5)
{
win.text = "2P win!!";
onemore.text = "push space";
}
}
IEnumerator coroutine()
{
yield return new WaitForSeconds(2f);
if (score <= 4)
{
SceneManager.LoadScene("game1");
}
}
}
Inspectorのscore Textをscore2にするように。
これでゴールの設定はひとまず完成。
次は得点したら、シーンを切り替えて再スタートさせるため、シーンを追加する。
シーンの追加
Project→Create→Scene→名前をgame2にする。
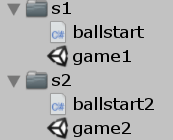
unityロゴが付いたものが生成されるので、ダブルクリック。(保存を忘れずに!)
今まで作成したものがない別のSceneに切り替わるので、Scene(game1)で作成したHierarchyのオブジェクトをすべてgame2にコピペする。(ballの初期位置だけ反対側のプレイヤーにする。)
下記コードをコピペした、名前Ballstart2のスクリプトを作成。
using System.Collections;
using System.Collections.Generic;
using UnityEngine;
public class ballstart2 : MonoBehaviour
{
public float speed = 6;
private Vector3 pos;
bool One;
// Use this for initialization
void Start()
{
One = true;
}
// Update is called once per frame
void Update()
{
if (One)
{
if (Input.GetKey("up"))
{
transform.position += transform.forward * speed * Time.deltaTime;
}
if (Input.GetKey("down"))
{
transform.position -= transform.forward * speed * Time.deltaTime;
}
if (Input.GetKey(KeyCode.Space))
{
var force = (transform.forward - transform.right) * 3.5f;
GetComponent<Rigidbody>().AddForce(force, ForceMode.VelocityChange);
One = false;
}
Clamp();
}
// ★追加
// プレーヤーの移動できる範囲を制限する命令ブロック
void Clamp()
{
// プレーヤーの位置情報を「pos」という箱の中に入れる。
pos = transform.position;
pos.z = Mathf.Clamp(pos.z, -4, 4);
transform.position = pos;
}
}
void OnCollisionEnter(Collision collision)
{
if (collision.gameObject.tag == "Player")
{
Rigidbody rigidbody = GetComponent<Rigidbody>();
rigidbody.velocity = rigidbody.velocity * 1.13f;
}
}
}
これをballにアタッチ。Ballstartスクリプトのチェックをはずす。
これで別シーンが完成したので、再生してゴールしたらシーンが自動で切り替わるようになっているはずです。
効果音の追加
スクリプト新たに生成、名前をSEとして、下記コードをコピペ。
using System.Collections;
using System.Collections.Generic;
using UnityEngine;
public class SE : MonoBehaviour
{
public AudioClip sound1;
private AudioSource audioSource;
// Start is called before the first frame update
void Start()
{
audioSource = GetComponent<AudioSource>();
}
// Update is called once per frame
void Update()
{
}
void OnCollisionEnter(Collision collision)
{
audioSource.PlayOneShot(sound1);
}
}
これをballにアタッチする。効果音は自身で用意してください。
ballのInspector内で SEスクリプトとゴールスクリプトに sound設定する欄があるので、好きな効果音を設定するだけです。
これにて完成!!お疲れ様でした。PC限定でいつでも遊べるようになってますので、よかったらどうぞw↓↓
そして元ネタがこれ↓↓よかったら見てください。ホッケーは15:30辺りからやってます。
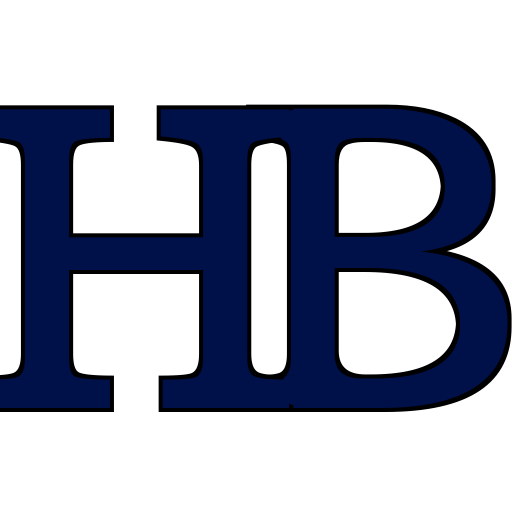
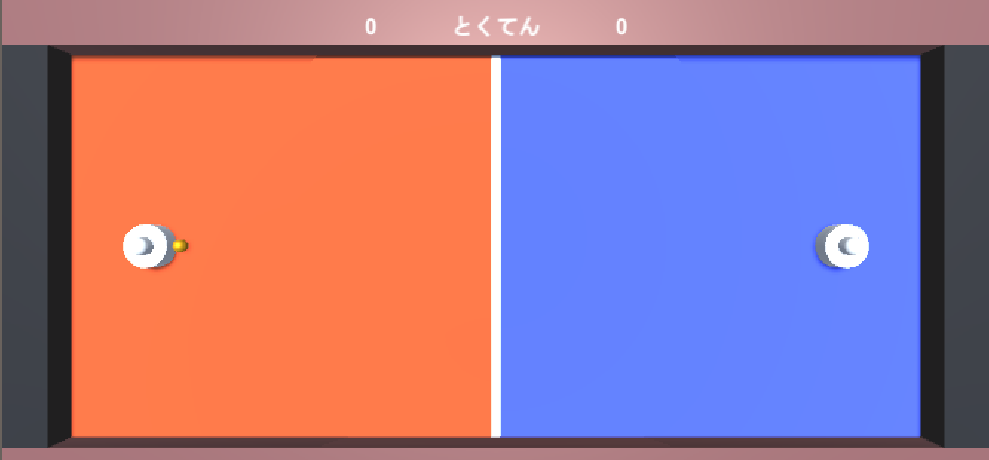
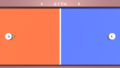

コメント
Goal2のスクリプトがドラッグできません
Goal1はできました
コメントありがとうございます。返信が遅くなり申し訳ありません。
スクリプトがドラッグできない?ならばGoal1スクリプトのif文の下にGoal2の
if (collider.gameObject.tag == “goal”)
{
rigidbody.velocity = Vector3.zero;
rigidbody.angularVelocity = Vector3.zero;
FindObjectOfType<score2>().AddPoint(1);
audioSource = GetComponent<AudioSource>();
audioSource.PlayOneShot(sound2);
}
部分を追加したら動きませんか?
こんがらないようにスクリプト分けしているだけだったので。